Adwords for Alaveteli sites
This is a guide for people who are running Alaveteli sites, and would like to make the best use of Google Adwords to attract more users.
Welcome
If you’ve not yet set up your Google Adwords account, you can use this guide as a step-by-step instruction manual that will get set the foundations for a good Adwords strategy, and get you up and running.
If you already have a Google Adwords account set up, you may still find it useful to read through the entire guide, as there are many tips for optimising your ads.
Throughout this guide, we’ve used examples from mySociety’s own Alaveteli site in the UK, WhatDoTheyKnow.com.
- What are Adwords?
- Google Grants
- Planning your Adwords
- Setting up Adwords
- Building Adwords
- Maintaining your account
- Advanced Google Ads
- Other methods for finding keywords
- Keyword types
- Bulk uploads
- Keyword insertion
- Negative keywords
- More sophisticated landing pages
- Beyond the landing page
- What will affect your ad’s placement?
- Google’s assessment of how relevant your ad is
- Your upper budget
- Tailored search results
- Applying for the higher-tier Google Grant
1. What are Adwords?
If you use Google, you’ll already be very familiar with Google Ads, the small text advertisements at the top or to the side of your results:

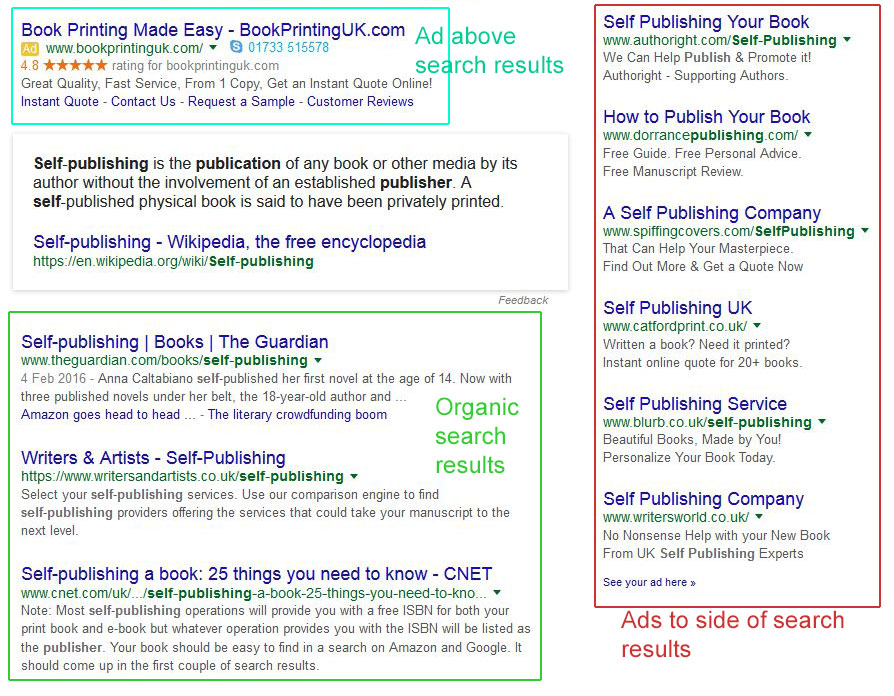
A typical Google page contains a few different types of search result:
-
Paid results (outlined above in turquoise and red): Results which are appearing because advertisers paid for them to show when users type in specific keywords. The highest-bidder appears on top of the search results; the others appear to the side.
-
Google’s helpful information panels: Often a Wikipedia definition
-
Organic results (green): Results which appear because they rank highly according to Google’s own search algorithm
Adwords is the programme through which you can create and manage Google Ads.
These ads can bring thousands of new visitors to your site. They can ensure that your site is appearing high in Google’s search result pages, even when it doesn’t perform well in the organic search.
The basic system for Adwords is simple:
- You tell Google what search terms you want your ad to appear for.
- These search terms are called keywords.
- You tell Google how much you will pay for a click through to your website.
- The more you bid, the higher up your ad appears
In practice, however, several factors make things more complex. We’ll go into more detail about those later.
2. Google Grants
Most businesses and organisations have to pay for Google Ads, but thanks to Google.org’s philanthropic initiative, charities can apply for a grant that provides a monthly budget to spend on Ads — for free.
Where to find out more
Find out what’s on offer, and apply for your grant, at google.com/grants/.
Eligibility
Not every organisation is eligible for Google Grants.
They are only available in certain countries - check eligibility at google.com/grants/eligibility.
Google regularly adds more countries to the scheme, so if your country isn’t covered yet, do go back and check every couple of months. Or follow the Google for Non-Profits blog at googlefornonprofits.blogspot.co.uk to keep up with the latest announcements.
Your organisation must have charity status — and be able to prove it. In the UK, this means having a ‘registered charity’ number, but the means by which you prove charity status is different from country to country. Check the details here.
What does a Google Grant give you?
You’ll start off with $10,000 credit (in US Dollars) to spend on advertising per month.
Once that is up and running, you can apply for the higher tier of $40,000 per month, if you meet certain criteria.
You can spend your budget on text ads only (not other formats of ads, for example those with videos or images), and only ads which appear on Google search pages (not their network which places ads on other participating sites).
Currently you can only bid a maximum of $2 on each keyword.
3. Planning your Adwords
Once you’ve been accepted on the grant, you can go and set up your ads. But before you do so, it’s a good idea to think your campaigns through. A little groundwork now will make the setting up and maintenance of your ads a lot easier.
What do you want to achieve?
Of course, Google Ads will bring more visitors to your site - that might seem like a good aim in itself, but there’s no point in indiscriminately attracting all kinds of people who won’t be interested in what you have to offer.
Action
Ask yourself:
Who do I want to attract to the site?
Your answers might be:
- People who want to make an FOI request
- Journalists who want to research a story
- People who will benefit from reading the responses to existing FOI requests
- People who don’t know what FOI is, but might make a request if they did know
- People who don’t know what FOI is, but will benefit from reading some of the responses on the site
...or it might be all of the above. That’s fine too.
It’s very useful to define each group of people and their needs. It means that when we are deciding on:
- keywords to bid on
- the text of the ads that we create
- the pages that users will land on
- the goals we want to achieve
we can make each of them as relevant as possible for each group.
Action
Now ask yourself the next question:
What do I want these people to do when they come to the site?
Possible answers might be:
- Make an FOI request
- Find out what services we offer to journalists
- Read existing FOI requests
- Read existing FOI requests and then go on to make their own
- Learn about their rights under the FOI act and then go on to make a request
...or perhaps you’ll have your own answers, according to the background of your project, your knowledge of its users, etc. That’s fine, so long as you have some clearly-defined groups and actions.
What keywords do you need?
When you set up your Adwords, you’ll tell Google which searches you want your ads to display for.
The best way to decide on these keywords is to ask yourself, for each of the groups of people you have defined above, ‘if I were one of these people, what would I type into Google to answer my need?’.
Action
Start a spreadsheet or use our template. Use a different tab for each of the groups of people you identified above.
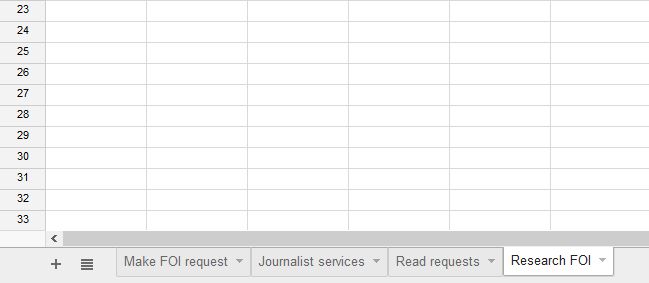
Now we’re going to fill it with keywords.
Methods for finding keywords
Action
As a first step, make a list of 10–20 search terms for each type of person. Add these to your spreadsheet, on the relevant tabs for each type of user.
Some will be easier than others. People who want to make an FOI request, for example, are likely to use keywords such as:
- Make an FOI request
- How do I make an FOI request?
- FOI request template
- Make a Freedom of Information request
- Make FOI request UK
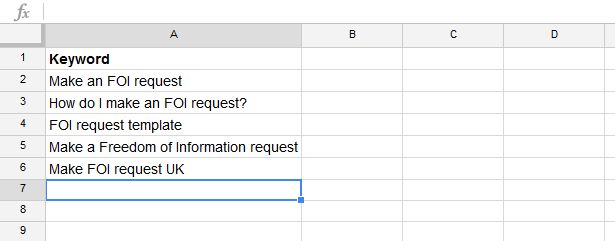
‘People who don’t know what FOI is’ might search for:
- What is FOI?
- What is Freedom of Information
- Freedom of Information Act 2000
- Information about FOI
Note that everyone has their own way of searching, so there are many variables for every search term. You can even include common spelling mistakes.
‘People who will benefit from browsing FOI requests’ are a harder group to pin down. You could use your knowledge of your own site - for example, if there are many responses from the Ministry of Defence, you could list keywords such as:
- Information about the Ministry of Defence
- Ministry of Defence budget
- Ministry of Defence statistics
Be careful as you pick your keywords, though. The best Google Ads meet the need of the user.
For example:
- A user types in ‘Make a freedom of information request’. An ad displays with the text ‘WhatDoTheyKnow.com helps you make a freedom of information request — quickly, easily and for free’. This is a good match to the user’s need.
- A user types in ‘information about California’. An ad displays with the text ‘WhatDoTheyKnow.com helps you make a freedom of information request — quickly, easily and for free’. This is probably a poor match to most users’ needs.
- A user types in ‘freedom of information’. It’s hard to know exactly what that user needs — information about FOI? An ad displays with the text ‘WhatDoTheyKnow.com: make or browse freedom of information requests, or find out more about FOI’. This is the best guess we can make at a match to the user’s need.
- A user types in ‘freedom of information’. An ad displays with the text ‘WhatDoTheyKnow.com helps you make a freedom of information request — quickly, easily and for free’. This may be a good match to some users’ needs, but not others.
OK: got 10–20 good keywords for each type of user?
If you are new to Adwords, you have enough keywords to set up a new account, and you can come back to look at the other methods for finding keywords later, once your account is up and running.
If you’re looking for more ways to generate keywords, we’ve detailed those in section 6.
Landing pages
Now that you’ve collected a good list of keywords, it’s time to think about where your ads will be sending people. ‘Landing page’ means the page they first see when they arrive at your site.
All your ads will link to your website — but you don’t necessarily have to send people to the homepage.
The group of keywords for ‘people who want to know what FOI is’ could be pointed towards an FAQs page, while for ‘people who want to make an FOI request’ the homepage probably is the best destination.
Action
As you decide on the best landing page for each keyword, add the urls beside them, on your spreadsheet.

Plan your Ad Groups
If you’ve followed the action points above, you should now have a spreadsheet which:
- Groups keywords by the user need that they represent
- Indicates which URL each keyword’s ad should link to
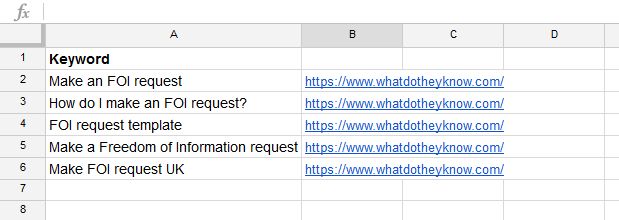
In a moment, you are going to go into your Adwords account and create an Ad Group for each specific user need.
Think of an Ad Group as being like a folder on your computer. Inside the folder are:
- A set of keywords which reflect the same user need
- The bids attached to each of those keywords, ie the maximum you will pay for a click through to your site
- The ads which those keywords will trigger, which in turn contain:
- The URL of the landing pages that your ads will link to
An Ad Group may contain any number of Ads and any number of keywords. It will be easier to stay organised if you keep your Ad Groups to a single theme/user need. Google will also reward you for this behaviour (by displaying your ads more often or more prominently), because it will result in ads which are highly specific to the users’ searches.
Let’s look at our keywords around making an FOI request.
- Make an FOI request
- How do I make an FOI request?
- FOI request template
- Make a Freedom of Information request
- Make FOI request UK
These keywords are all different, but all reflect the same user need, so we can put them all into one Ad Group and name it “Making a request”.
Note: In fact, if you want to be very organised, you might create separate Ad Groups for each of:
FOI request template
and:
How do I make an FOI request?
Then you would be able to create the ads in these Ad Groups so that they mention the words ‘templates’ or ‘how to’, and you might even link to tailored landing pages (as described in the ‘Advanced’ section of this document).
When you write your ads, the more you can use the same language as your user, the more successful they will be.
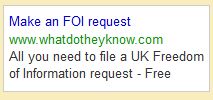
Action
Look at the keywords on your spreadsheet, and divide them into Ad Groups so that each group reflects exactly the same need — or the exact same vocabulary.
In some cases, you will have already done this via your tabs, but as you can see above, there is potential for further refinement.
So for example, our ‘make an FOI request’ tab can now be divided into several concept groups, like this:
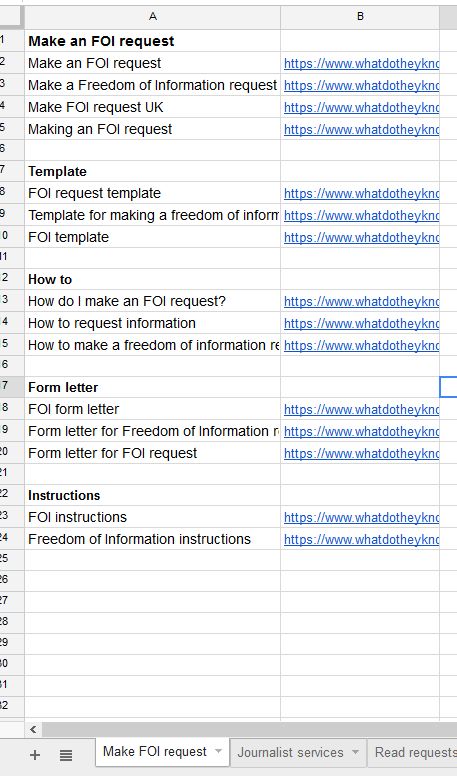
Each concept will form one Ad Group.
4. Setting up Adwords
Action
Let’s log in to our Adwords account at adwords.google.com and start setting those Ad Groups up.
Google Ads are effectively organised in a nested folder structure. The top level is your account. That contains everything you set up within Adwords.

Within the account, you have one or more campaigns (mySociety, which runs several websites, has one campaign per website, but if you are only setting up Adwords for one site, you will only have one campaign). This is what our campaigns list looks like:
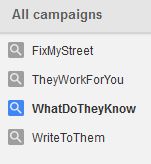
Within your campaign are your Ad Groups: each one representing a single topic or theme, just as we prepared them in the previous step. This is some of WhatDoTheyKnow’s list of Ad Groups:
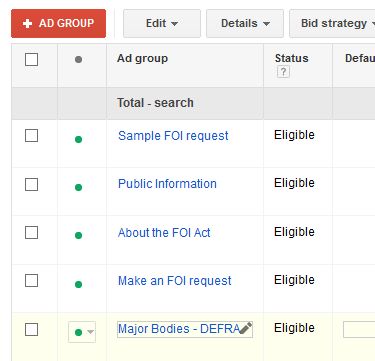
And within each Adgroup there are keywords and ads, which are co-dependent (the ads are triggered by the keywords, and the wording of the ads should reflect the keywords as closely as possible).
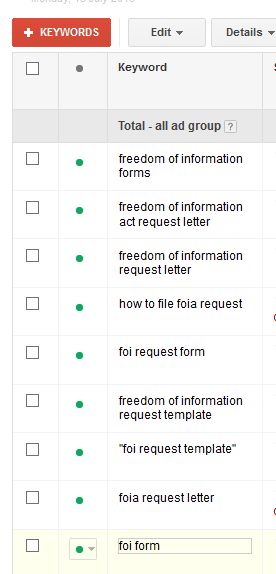
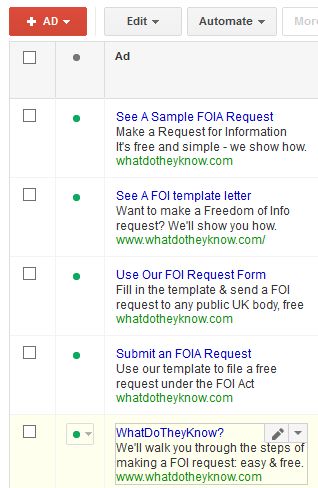
Thanks to all the action points we went through above, you have all the information you need to start setting up your Adwords account.
If you have already set up your account, skip this part and go to the next section, Building Adwords.
Action
Go to https://adwords.google.com and click on ‘Start Now’
Use the email address under which you applied for your Google Grant, and input the URL of your Alaveteli website.
Set up a campaign
Each campaign contains Ad Groups for a single website. An account can contain any number of campaigns, but if your account is funded by a Google Grant, any website you promote must have been accepted on the scheme.
If you have received the grant for a single site, you will only have one campaign. You can give it the same name as your Alaveteli site.
Note: Settings that you input now will affect your entire campaign — but you’ll have a chance to tweak them later. You can access settings via the ‘Settings’ tab on any Ad Group or Campaign page. So don’t worry too much; nothing is set in stone.
Budget: Your budget is dictated by the grant: with $10,000 per month, your daily budget is around $333.00. Even though Google decides this figure, you still need to put it in!
Don’t worry about the section asking for your credit card details. You are seeing the same page as paying customers. Choose to skip the section where it asks for your credit card details. Payment will be taken care of by Google.
Bid strategy: This allows you to decide whether you want to pay per 1,000 impressions (times your ad is displayed) or per click. We recommend per-click (CPC) as it is more results-based.
Geographical reach and language of your ads: Does it make sense to target only people who live in your own country? Only people who speak the language/s that your site uses? There is more information about language targeting here: https://support.google.com/adwords/answer/1722078?ctx=tltp&authuser=0
Note: Later, you may wish to change these settings for each of your Ad Groups: for example, if you have more than one language on your site, it would make sense to make an Ad Group for each language, and set the geographic reach or language targets differently for each. But for now, don’t worry - pick one for the purposes of account set-up.
Types of ad and the networks where they will be shown: The grant only allows you to create text ads, and to display them on Google search, so even though you will see options such as video ads and displaying on partners’ websites, ignore them.
Devices: Do you wish your ads to appear on mobile, tablets, or all devices? Unless you have a good reason, we recommend showing your ads on every type of device.
You have now filled in enough information to start creating your ads.
5. Building Adwords
Let’s build your first Ad Group.
Action
Select the ‘Ad Groups’ tab and click on the red + Ad Group button.
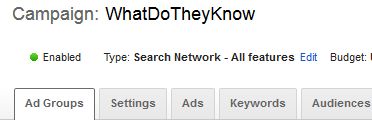

Choose a name for your Ad Group that reflects its topic or concept.
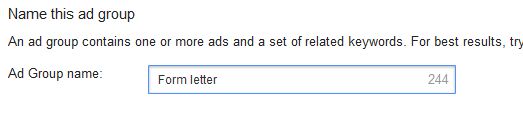
Now you are going to write your Ad. This is quite an art, because you can only use a limited number of characters per line. You are trying to be eye-catching, inviting and comprehensible, and all within just a few lines.
You also want to reflect your keywords — the user’s vocabulary — as much as possible. Ideally, you’ll also include a call to action.
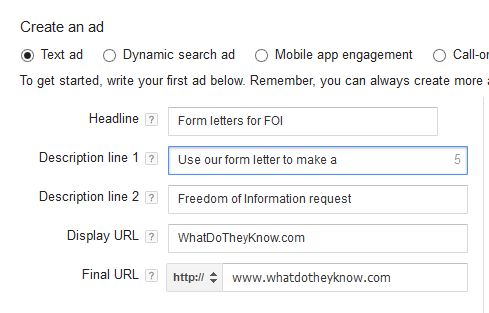
However, in practice, it’s often hard to meet all of these criteria within such a limited character count, so just keep trying until your ad is the best you can make it.
Display URL: This is the web address that will appear in your ad: keep it nice and simple - it really just acts as an indicator to the user of which site they will be going to.
Final URL: This is the web address that you want your user to actually land on - the one you have already noted in your spreadsheet. It may be an inner page of your site with a very long URL, but that doesn’t matter: the user will only see the Display URL.
Note: You can have different URLs for each keyword, which can be useful in certain circumstances. See the Advanced section at the end of this guide for more details.
Action
Next you are going to add the keywords that you listed earlier.
In the right-hand box, you’ll see that Google has already generated some suggested keywords, from the text of your ad and from the page that it is pointing towards:
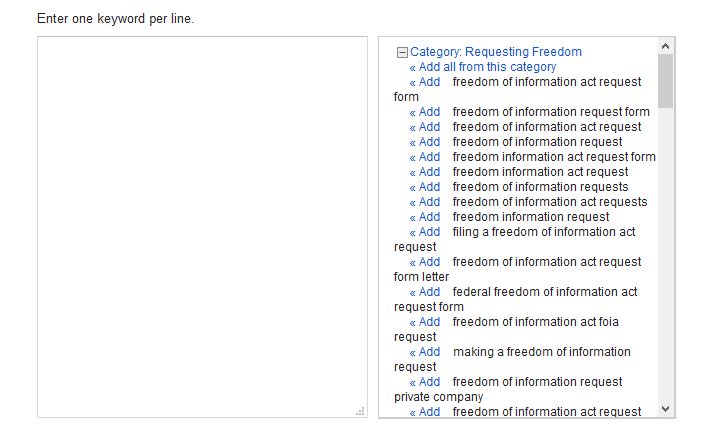
Action
If there are keywords that suit your Ad Group, click ‘add’ — but remember the theme of your Ad Group and be strict about only adding search words which relate to it. You can always use these suggestions later, to set up a new Ad Group.
Paste your own keywords into the box on the left.
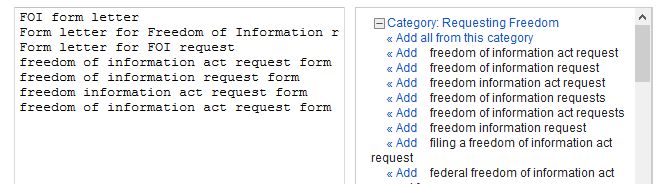
And then choose how much you are going to bid.
Bids
Note: It’s worth remembering at this point that you are not paying ‘real’ money: your Google Grant covers all costs. However, you will still see the same options that paying users do, for example, for adding your credit card details, so it’s easy to worry that your ads are not free after all.
Don’t sweat, you won’t get a bill at the end of the month!
A bid is the maximum amount that you are prepared to ‘pay’ for a click through to your website. If no-one clicks on your ads, there’s nothing to pay.
You can also set a bid ceiling, so your ad stops displaying when you have reached the limit of how much you want to spend per day. You can set your upper limits by clicking on the figures in the ‘Budget’ column in the Campaigns tab.
Bids are made in US currency, no matter which country you are in.
Your Google Grant only allows you to bid up to $2.00 per keyword. Starting off with a bid of $1 is a good start: you can always tweak your bids later.
Action
Enter your $1 bid and click ‘save ad group’. This is your default bid. You will have a chance to increase or decrease the bid for individual keywords later, should you wish.
Note: For most Freedom-of-Information-related keywords, $2 per keyword is plenty.
However, you may find that, for some popular keywords, $2 is not enough to compete with paying advertisers (who, of course, have no upper limit on how much they can pay for bids).
Don’t despair, though - you can still bid. Your ad may appear on the second page of search results, where it will be seen by far fewer people. But remember that at any one time, you are only seeing a snapshot of the Adwords ecosystem.
When other advertisers hit their budget ceiling (which may happen at a certain hour of each day), or pause their campaigns for any reason (which can happen at any time), your ads may have a chance of being displayed on the first page again.
Well done! You’ve made your first Ad Group.
You’ll be taken to a table showing your keywords. This is where, in future weeks, you will be able to return and see how your ads and keywords are performing.
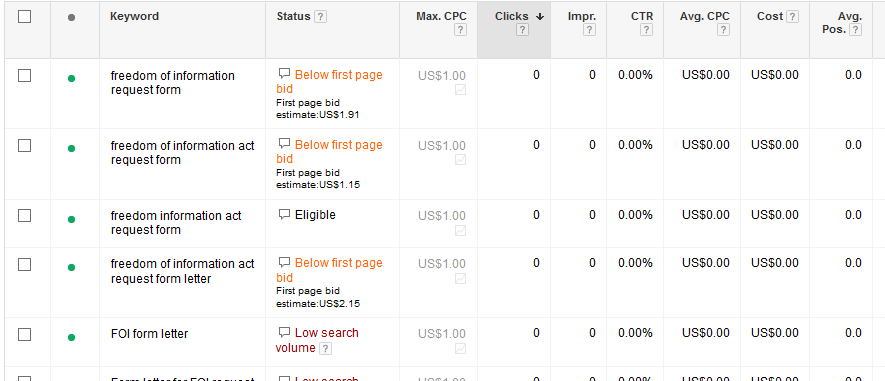
Let’s take a quick look at this table.
Some of our keywords are showing the status Below first page bid. Remember that this just refers to the position right now: tomorrow, or the day after, my bid may well be enough to be on the first page. But for now, I might want to increase my bid.
The message tells me that for a first-page position I need to bid $1.91. Just click on the figure in the ‘Max CPC’ (Cost Per Click) column and you’ll be able to edit it.
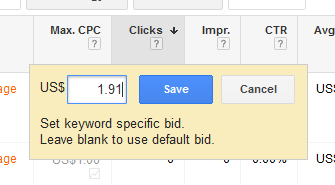
Other keywords are displaying the message Low search volume. That’s fine — it just means that not many people search for that term. Those keywords aren’t doing any harm though, so you can leave them there and keep an eye on how well they perform over the next few months. You can always delete them if they turn out not to bring you any users.
You may see other messages here. This is where you will be informed if any of your keywords have been disallowed, or if there’s any other sort of problem.
Clicking on the little speech bubble beside each word will give you more information about their status. Right now, all our keywords are ‘pending’: ads won’t display until they have been approved by Google, which may take a couple of days.
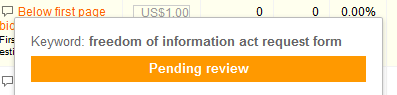
Note: You can have any number of ads in your Ad Group. At first, Google will display all of them on rotation, for an equal amount of searches. Once it has enough information, it will begin to favour those ads which have performed the best (ie, have attracted the most clicks).
So it is a good idea to make 3 or 4 ads for each Ad Group, and check back on a regular basis to learn more about which ads are working best. Then you can use similar wording and formats in your other ads.
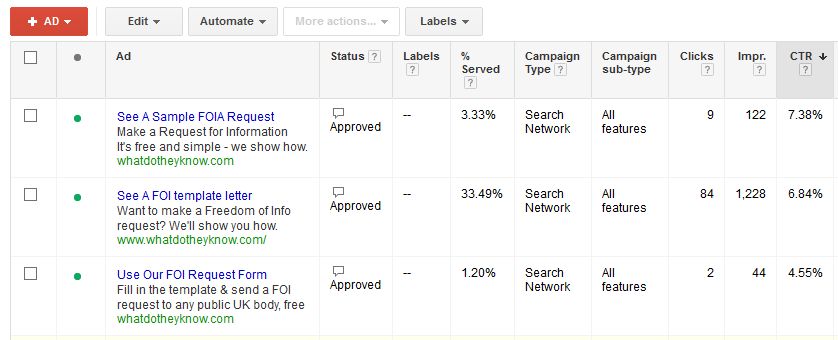
As you can see in the image above, Google has displayed the middle ad many more times than the other two - you can see this both from the ‘% served’ column and the ‘clicks’ column.
This might be because it uses the word ‘template’ - perhaps that closely matches most users’ searches, or is easier for them to understand than the concept of a ‘sample request’ or a ‘request form’.
Action
Click on the ‘Ads’ tab, click the red + Ad button, and add two more ads to your Ad Group.
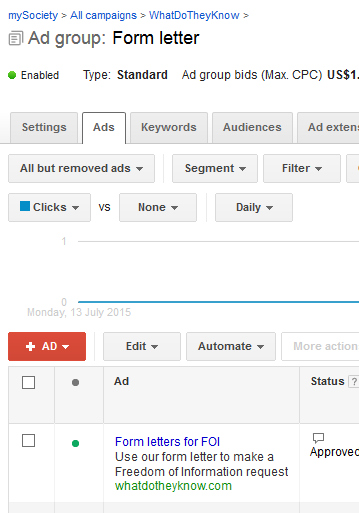
Action
Great! Your first Ad Group is up and running. Now go back to step 4, Setting up Adwords and repeat the process until you have an Ad Group for each of your themes/user needs.
Why all this preparation?
You might be thinking ‘well, that was a lot of bother, before I even got to create my Adwords. Why can’t I just dive straight in and start setting up ads for the obvious keywords?’.
But with this method, there’s a much higher chance of success. Put yourself in the user’s position.
-
You type in ‘Freedom of Information request template’.
-
You see an ad which says ‘use our template to create a Freedom of Information request’.
‘Great!’ you think — ‘That’s exactly what I need!’
(If the ad had been more generic, eg ‘Make and browse Freedom of Information requests’, you would have to do a little work to understand that it is relevant to your needs). -
You click through, possibly to a landing page made specially, titled ‘Freedom of Information request template’. This explains that you will be taken to a page where you can create your request, and adds any other details you need to know.
-
You click through to the ‘make a request’ page on the Alaveteli site.
It’s a highly satisfying user experience, and that’s why Google also rewards this kind of approach by giving your ads a higher quality score, resulting in higher or more consistent placing.
6. Maintaining your account
One of the conditions of your Google Grant is that you will log in at a minimum of once a fortnight to maintain your account.
You are at risk of losing your grant if you don’t fulfil this condition. We recommend setting a calendar alert to help you remember to visit at least once a fortnight.
In any case, it’s a good idea to keep a regular eye on your ads. Here are some things you can do in a regular half-hour visit:
- Check for keywords you’ve been outbid on, and raise your bid if possible
- Check which ads are performing best, and replicate their wording across your other ad groups
- Learn how many clicks your ads are sending to your site, and see if you can increase that number by refining your ads, adding keywords, or tweaking settings
- Consider pausing or deleting keywords and ads which aren’t performing well. In theory, they won’t do you any harm, but in practice, as you get more ads set up, they will add to the unwieldiness of your account, and will also affect statistics such as your account-wide ‘click through rate’ (which, in turn, may affect your eligibility for the grant).
- Use some of the keyword-generating tips below to create new ad groups or add to the ones you already have.
- Click ‘Details’ and ‘All’ above your keywords table to show the actual search terms people have typed in before clicking on your ads:
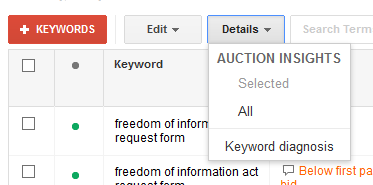
You’ll then be given the option of adding these keywords to your list — or marking them as ‘negative keywords’ if they’re not a good fit for your site (see below for more information about negative keywords).
Understanding your account’s performance
There are several tabs, buttons and options in the Adwords interface, but you are likely to use some of them more often than the others.
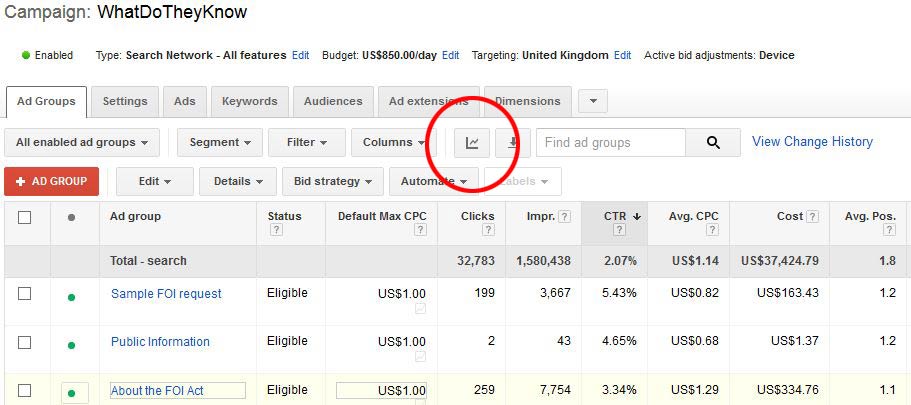
From any tab: Click the
 button to see your data displayed as a graph. The graph is useful because it
gives you an immediate view of how your Adwords are performing — are there any
big dips? Peaks? These may be indications that you need to dig deeper to find
out why.
button to see your data displayed as a graph. The graph is useful because it
gives you an immediate view of how your Adwords are performing — are there any
big dips? Peaks? These may be indications that you need to dig deeper to find
out why.
Once it displays, you can change the metric the graph shows, via the drop down top left:
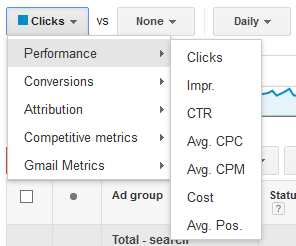
Let’s take a look at some of those options, because they also head up the columns in your table.
Clicks How many people have actually clicked on your ad to be taken through
to your site?
Impr Short for ‘impressions’: how many times has your ad been shown?
CTR Stands for ‘Click through rate’. This is a percentage, arrived at by
dividing the number of clicks by the number of impressions. Higher is better
(but be prepared to lower your expectations: a CTR of 2% is considered decent,
and anything higher is fantastic).
Avg. CPC The average cost per click, calculated by adding up every click
and how much it cost you, then dividing by the number of clicks.
Avg. CPM The average cost for every thousand impressions. Cost How much you
spent each day.
Avg Pos The average position where your ad was displayed - lower is better,
1 is best.
Ad Groups, Ads and Keywords tabs

Use the Ad Groups, Ads and Keywords tabs to see which of your Ad Groups, ads or keywords are performing best.
Clicking on each column header will sort the table by that column.
Green dots The green dot indicates that your Ad Group, ad or keyword is active. If you’d like to pause or remove an entry, you can do it from here.
Status This is where you will see if there are any problems with a specific ad or keyword, eg if it has been disallowed. Don’t worry - ads are usually disallowed for minor reasons such as a typo in the URL, so all you have to do is correct them and they’ll be reassessed.
Default max CPC Indicates the maximum price you will pay for keywords in each Ad Group. If you do not set a bid for an individual keyword, it will default to this amount. You can click on the number to change it.
Clicks, Impressions, CTR, Avg, CPC As described before. Each of these metrics is important in its own way, so you should consider them in combination.
Sort by clicks to see which Ad Groups, keywords or ads have been clicked on by the most people. Does that mean they’re the most successful?
Maybe not, because other ads may have been displayed fewer times, but have a higher click through rate, ie a higher percentage of people who saw that ad have clicked on it.
Conversely, an ad may attract hundreds of clicks, but in the context of having had its ads displayed many thousands of times - it then has a poor click through rate despite its high number of clicks.
Google seems to set most store on the click through rate, so it’s a good one to keep an eye on.
Cost We are fortunate, as grant recipients, that we do not have to worry too much about cost, but you can tweak the individual spends for each ad, Ad Group or keyword, and this will help you promote the ones which you believe are most useful to your aims.
Conversions These columns will only be relevant if you have set up conversion tracking and registered a goal on your website, eg ‘making a request’ or ‘subscribing to an authority’.
The full details of setting up Conversions is beyond the scope of this guide, though. If you want to know more, see Google’s support pages on this topic.
7. Advanced Google Ads
If you’ve followed all the advice above, you have a good foundation for your Adwords account. Let it run for a few weeks, then come back and read through the advice below.
Other methods for finding keywords
Once your Adwords are up and running, you might want to add more keywords. Doing so will increase the number of opportunities for your ads to be displayed, so it makes sense to input as many high-quality, relevant terms as you can.
Here are some more sources of good keywords.
The content of your site
Every Alaveteli site contains a variety of page-types:
- Bodies’ pages
- Request pages - including a subset of the most-viewed requests
- FAQs or information about FOI
Each of these may suggest keywords. For example:
- A body such as the Scottish Police Authority might suggest keywords such as: FOI Scottish Police Authority; FOI SPA; Freedom of Information Scottish Police Authority; Freedom of Information SPA…
And looking at the requests for that authority might give you more ideas, for example: Scottish Police Authority tribunals, Scottish Police Authority complaints, Scottish Police Authority staffing, Scottish Police Authority salaries, etc.
Action
As you generate new keywords, add them to your spreadsheet.
You may be creating several new tabs as you discover several new types of user need - ‘people who want to know more about a specific authority’, for example.
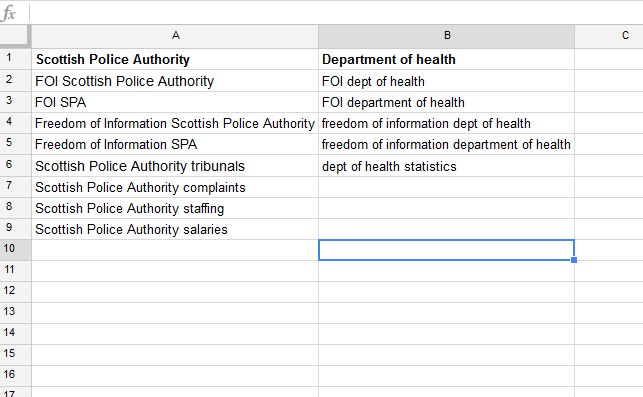
Your most popular requests
Using an analytics programme to discover what are the most common types of request, or which individual requests are the most viewed, will provide more ideas.
If you use Google Analytics, you can do this by going to Behaviour>Site Content>All Pages in the left-hand column.
Use the search box above the table (on the right) to filter the results so that you only see those containing /request/:
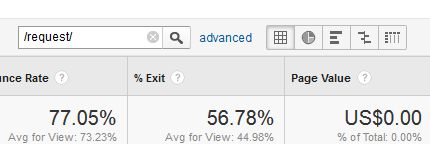
This will show you which requests are the most-viewed on your site, for whatever timeframe you are assessing:
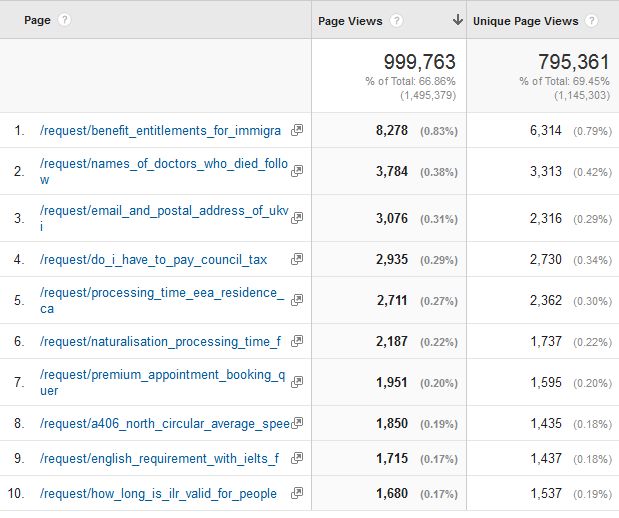
If you’re not sure which requests these are, click on the little
 sign and the relevant page of your site will open up in a new window.
sign and the relevant page of your site will open up in a new window.
These requests are likely to be the ones which are providing information that is useful to a great number of people, so you may wish to promote them further with Ads. Some keywords that our list suggests might include:
- Benefits for immigrants
- Processing time for residence cards
- Do I have to pay council tax
- How long is ILR valid
and you might also consider variants of these, such as:
- Entitlements for immigrants
- state benefits for immigrants
- what can immigrants receive
- is council tax mandatory
- exceptions to council tax
- definition of ILR
- How long is Indefinite Leave to Remain valid
etc, etc
Action
Group all these on a new tab on your spreadsheet, too.
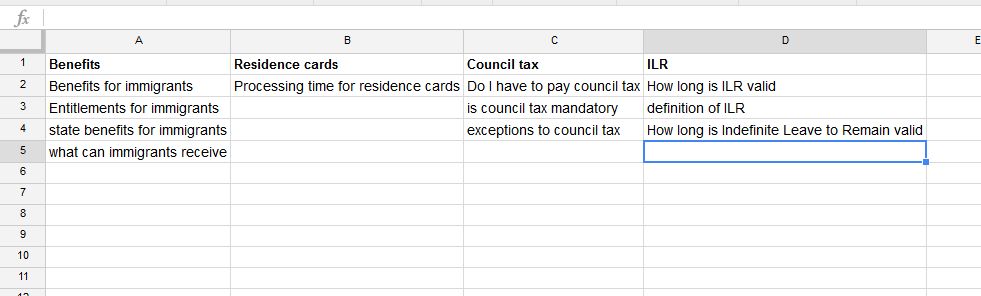
Organic search terms
Your Analytics program can also tell you which organic search terms people used to find your site.
Action
In Google Analytics, you can visit Acquisition>Search Engine Optimisation> Keywords to see the phrases that people are typing in before visiting your site.
- although, unfortunately, Google’s new privacy rules mean that they are providing less and less information on this - as you can see in the image below. ‘Not set’ are the search terms which have not been recorded, in this case, over 75% of them).
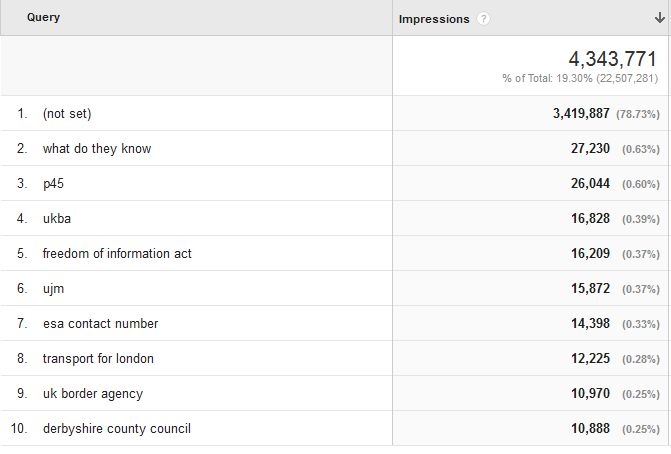
Of course, there is an inherent issue here: these keywords are already bringing people to your site through organic search, so why show adverts to people searching for those terms?
There are two answers to that:
-
Displaying ads for these terms increases the chances that people will notice your site in the search results, whether they are looking at ads or organic search;
-
Inputting these terms will give Google a foundation on which to base its suggested keywords (see more about that below).
Looking at these keywords may prompt you to add new tabs to your spreadsheet, as you discover new user needs. Let’s go through some of the keywords above:
- what do they know (and variants): people who know about the site and want to visit it
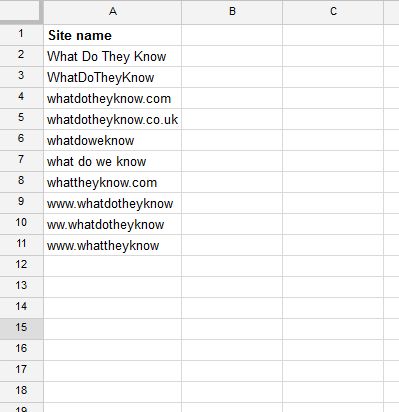
-
p45 (in the UK this is a document you are given when you leave a job): It’s probable that there is a useful response on the site which is helping people who need information about this term - and indeed, this page is the 4th Google result for the term.
-
ukba (The UK Border Agency is one of the bodies on WhatDoTheyKnow): The most likely reason for typing this in is that people want to find the UKBA’s own website, but this page appears as the 5th result in Google.
-
freedom of information act: We can add this term to ‘people who want to know more about FOI’
…and so on.
Use Google’s suggestions
When you input your keywords into your Google Adwords account, you’ll have seen that Google also suggests more keywords you could use. These are based on the keywords you have already added, on the wording of your ads, and on the content of your landing page.
But you can also access this function without actually building new ads, via adwords.google.com/KeywordPlanner or through the ‘tools’ menu at the top of your Adwords page.
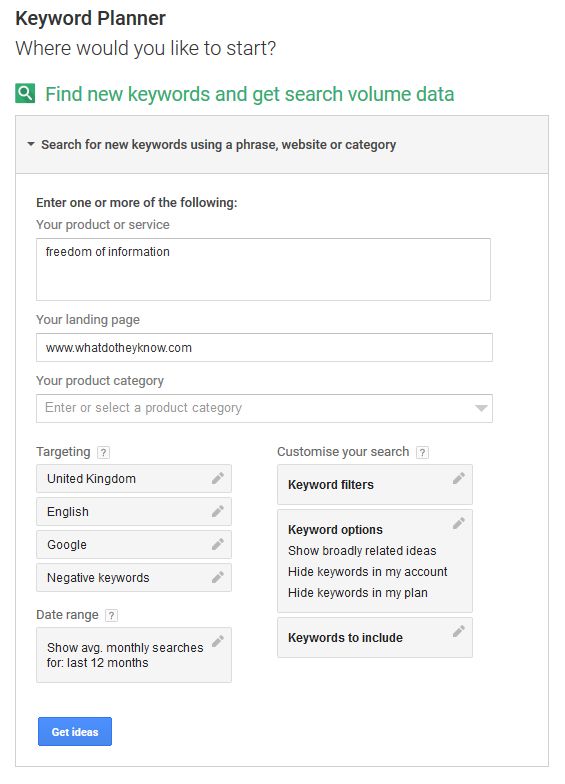
Typing in the phrase ‘freedom of information’ and WhatDoTheyKnow’s homepage gives these suggestions:
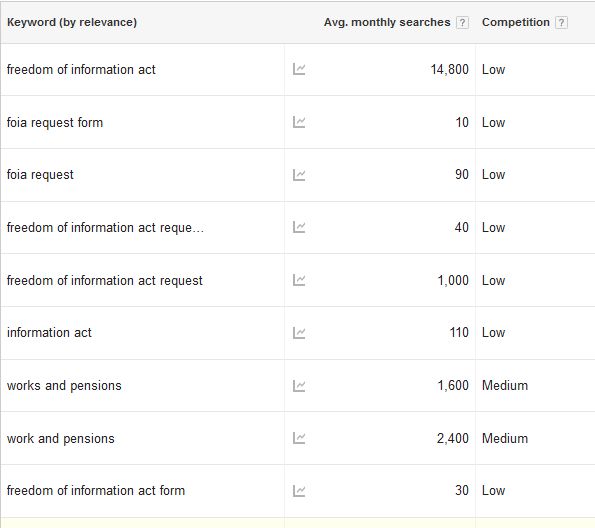
Use your common sense when deciding which of Google’s keyword suggestions to use. For example, in the list above, ‘work and pensions’ is appearing because the Department for Work and Pensions, one of the authorities covered by WhatDoTheyKnow, is appearing in the list of recent responses on the homepage.
‘Work and pensions’ on its own is not a particularly good keyword, although it might give you ideas for other, better ones such as ‘information from the dept of work and pensions’.
Also be aware that Google’s data about the popularity of searches, etc, comes from its US users, so spellings and choices of words are not always directly applicable.
As an example, the acronym FOIA is much more common in the US than it is in the UK, yet it is being suggested despite the fact that we chose the UK as our target area.
Keyword types
When you click on a keyword, you’ll be given the option to designate it as a Broad Match, Exact Match or Phrase Match.
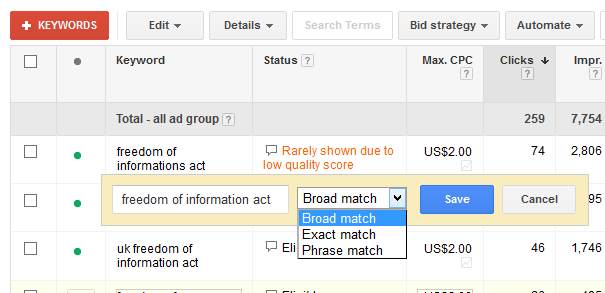
You can read more about match types here.
Bulk uploads
If you want to upload large numbers of keywords at one time, or you want to do something a little more complex such as link to different URLs from within one Ad group, you can use Bulk Upload.
This allows you to prepare your keywords, ad text, bids and landing pages on a spreadsheet, and then upload them all together.
You can also download your keywords, make your required changes, and re-upload the spreadsheet.
See this help page for more information.
Keyword insertion
Keyword insertion allows you to create a single Ad Group which refers to many different topics. For example, if you take your ten most-viewed reports, you could create a list of keywords which refer to them:
benefits
welfare
ID cards
defence spending
council tax
indefinite leave to remain
ILR
Passat brakes
UK postcodes
UKBA
And then write one ad like this:
FOI requests about {Keyword: everything}
Browse Freedom of Information
requests on {Keyword: many topics}.
This set-up means that if a user types in one of the keywords listed above, if possible it will appear in the ad, in place of the content within the curly brackets. So the user could see, for example:
FOI requests about welfare
Browse Freedom of Information
requests on welfare.
On the other hand, if the keyword is too long to fit within the character limit, they will see the word inside the curly brackets instead. So ‘Indefinite Leave to remain’ would display an ad like this:
FOI requests about everything
Browse Freedom of Information
requests on many topics.
Either way, the ad makes sense. You can read more about this method.
Negative keywords
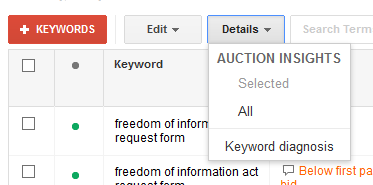
When you check which keywords have brought users to your site (by clicking Details and All above the keywords table), you may find that there are some undesirable keywords.
For example, on our website about the UK Parliament, while we are a great fit for people searching for MPs (Members of Parliament), we don’t have anything for people looking for MP3s.
You can add negative keywords to your keyword list — and apply them to just one Ad Group or across all Ad groups. This tells Google not to deliver your ads for those terms. Just click on ‘negative keywords’ above the keywords table.

And then click the red + Keywords button to list your undesirables.
More sophisticated landing pages
For some of your keywords, it might be that clicking through to the relevant page of your site would actually be quite a confusing experience for the user.
For example, setting up Adwords for WhatDoTheyKnow, with a keyword that refers to the Scottish Police Authority, you’d probably choose to have www.whatdotheyknow.com/body/scottish_police_authority as your landing page:
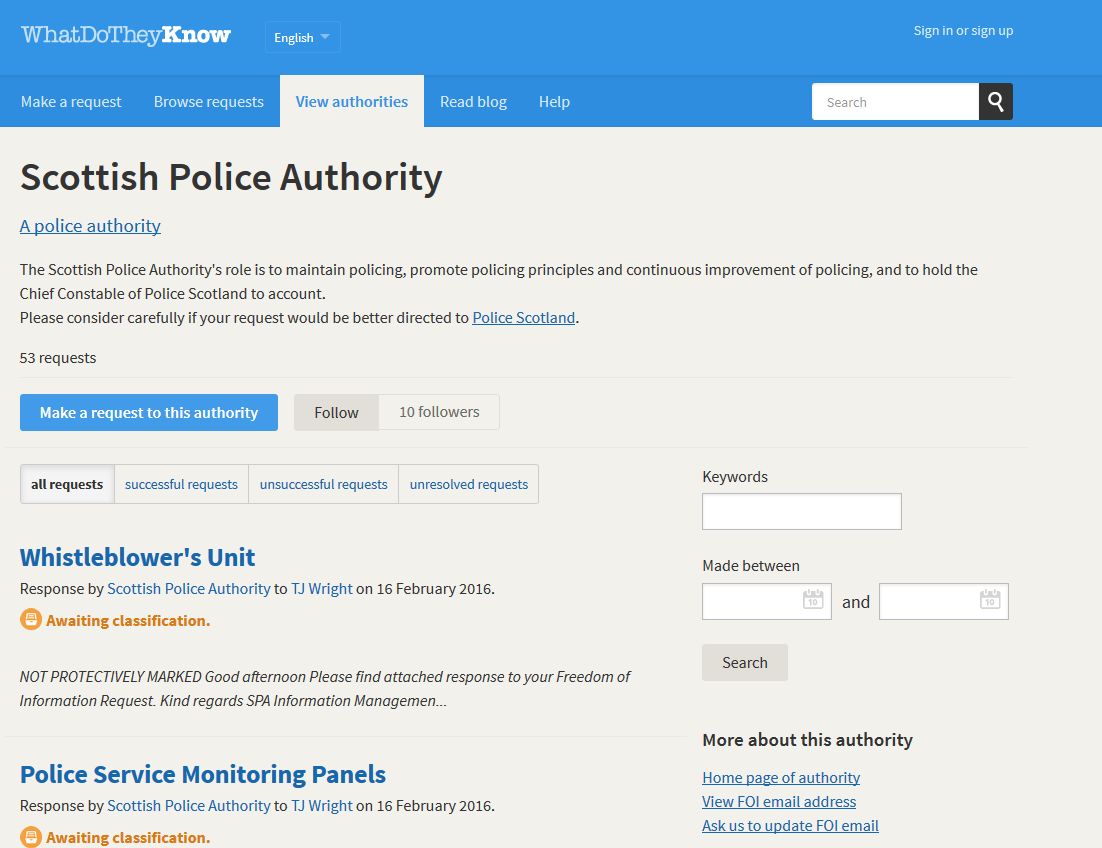
But for a user who isn’t familiar with WhatDoTheyKnow.com, there isn’t very much context to explain what the site is or how it can be used.
Some users will take one look at this page, decide it’s too difficult to understand, and click the ‘back’ button.
In cases like this, you may decide that it is worth creating specially-crafted landing pages. If you have some developer skills, you can add these to your Alaveteli site with custom routes, actions and templates.
Here’s a landing page that we set up for one of mySociety’s other sites, TheyWorkForYou.com, which monitors the UK parliament:
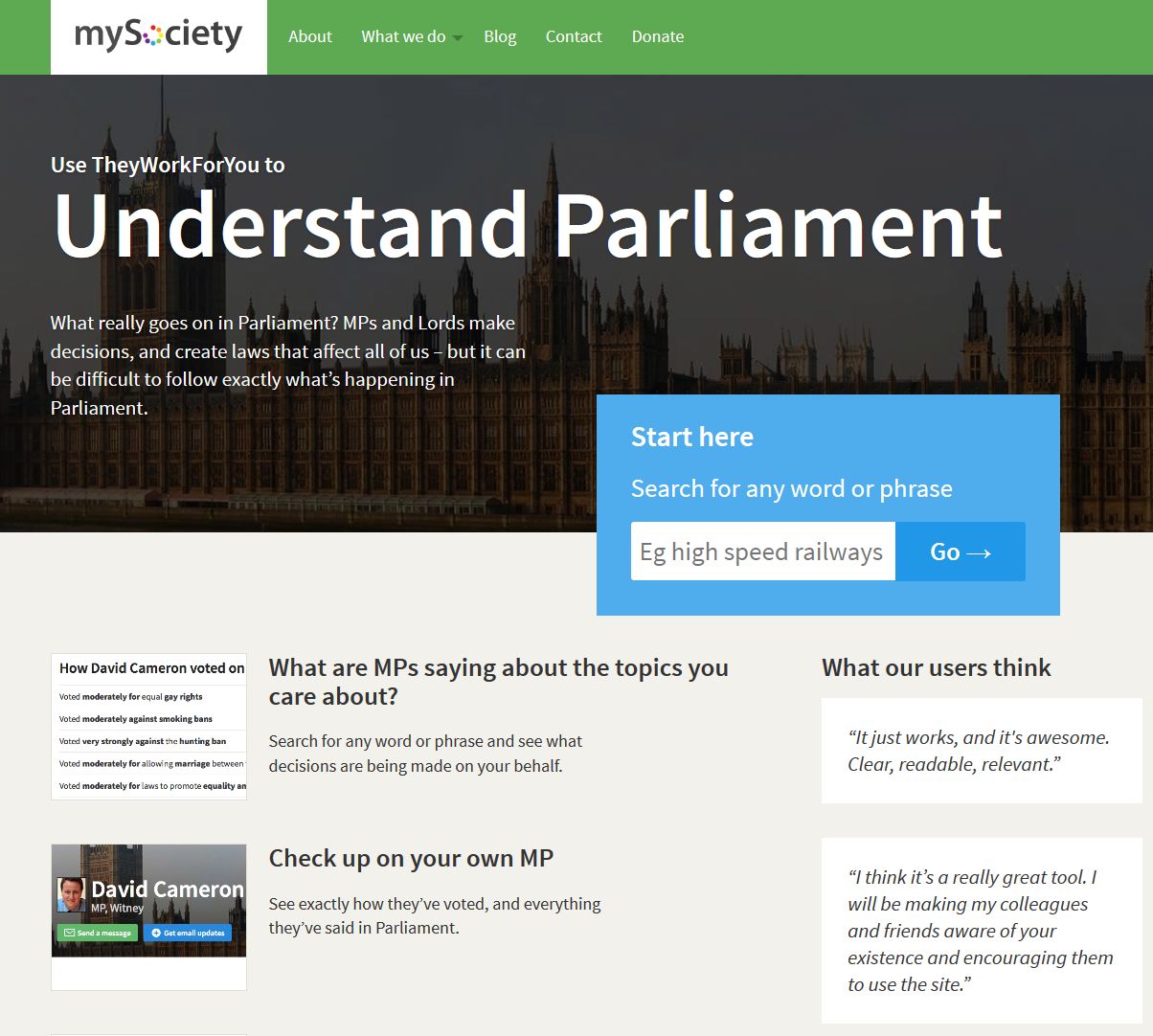
Although they take extra effort, landing pages like these have a few benefits:
-
You can set the context for the user, allowing you to ‘hold their hand’ and show them the path to the action they want to take;
-
You can mirror the user’s search term precisely, so they are more likely to perceive the landing page as highly relevant to their needs - in fact, you could set up several almost identical pages, one for each variation on search terms;
By reflecting the search term in this way, you’ll also find that Google ‘rewards’ you for having relevant content, by displaying your ad higher in its rankings more consistently.
Beyond the landing page
Action
Give a little thought as to where users will go after they visit the landing page.
If you are pointing your ad directly at a page on your Alaveteli website, hopefully it will be very clear what the user should do next, and there is no need to worry any further.
If you are linking to a specially-crafted landing page, you still need to link from there to a relevant page on your Alaveteli site, once you have set the scene for the user.
Will it be the homepage? Or perhaps you’ll include a search box on the landing page which the user can fill in, and be taken directly to the search results on your page. Whatever you decide, the important thing is to make sure you’re offering the best, and clearest, experience to your user.
What will affect your ad’s placement?
Early on in this guide, we mentioned that Google Ads’ system is a little more sophisticated than it might at first seem. There are several factors which affect where your ad appears on a search results page.
Google’s assessment of how relevant your ad is
If your landing page bears no relation to the wording of your ad, or the keywords you’ve attached to it, you are likely to have your ad either disapproved, or given a low quality score, effectively meaning that it will rarely or never be displayed.
That’s why the system detailed above is a good one: it ensures that ads, keywords and landing pages all have the same theme.
You can check the quality score for any ad or keyword by clicking on the speech bubble beside them:
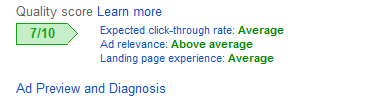
Your upper budget
You have two budgets which affect your ads’ positioning: your campaign budget, and the amount your bid for each keyword.
Both are constrained by the conditions of the Google Grant.
Your daily campaign budget is the monthly grant ($10,000 or $40,000 depending which tier you are on) divided by 30, for the average number of days in a month, so $333 or $1333.
When you hit this limit — ie, when enough people have clicked your ads that you have been ‘charged’ this daily amount, your ads will stop displaying until the next day.
If you have more than one campaign, you can set the budget for each of them, which gives you a little flexibility to favour one or the other.
Your keyword bids are, of course, constrained by the $2 upper limit, so once you have hit that ceiling, if your keyword is hotly contested, other people’s ads will appear above it — until they hit their own daily budget limits, when your ad will once again have a chance to shine.
Tailored search results
Anyone with a Gmail account, YouTube account, Google Calendar, or accounts with any of the many other services offered by Google may well be logged in when they make a search. Unless they have changed their privacy settings, Google will use the knowledge they have about users to ensure that results are more relevant. So for example, when you search for ‘coffee shop’, Google might show you ads from local coffee shops first.
Applying for the higher-tier Google Grant
Once your basic Adwords account has been up and running for a minimum of six months, you may want to apply for the higher level of grant, known as GrantsPro. Full details of this are here on support.google.com/grants
To apply for GrantsPro you must fulfil several requirements, including having met your existing budget cap for two out of the last six months, having conversion tracking in place, and upholding an average CTR (click-through rate) of 1% or more (this is an example of why deleting or pausing poorly-performing ads and keywords may be beneficial to your overall standing).
You’ll also have to fill in a form in which you quantify, as far as possible, the tangible benefits that Adwords have brought you. If you can indicate real world outcomes, you’ll stand a better chance of being accepted on the scheme.
Note: Competition is high for the GrantsPro grants, and if you don’t fulfil all their requirements, you’ll be turned down — with an invitation to try again when you do meet requirements.
It’s worth remembering to screen-cap or copy and paste your application before you send it in, because Google do not send you a copy of it. Otherwise, when you submit a follow-up application, you’ll be starting again from scratch.
Thanks for reading!
You can find lots more about Google Adwords on their own Help pages at https://support.google.com/adwords. There’s also a ‘help’ button at the top right of every page in Adwords. You can ask questions via email, live chat or phone, and if you hit problems, this is often the quickest way of getting a definitive answer.
Additionally, you can often find the answers to questions by Googling them, because whatever problem you have, the chances are that it has been experienced by others, and solved, before.